
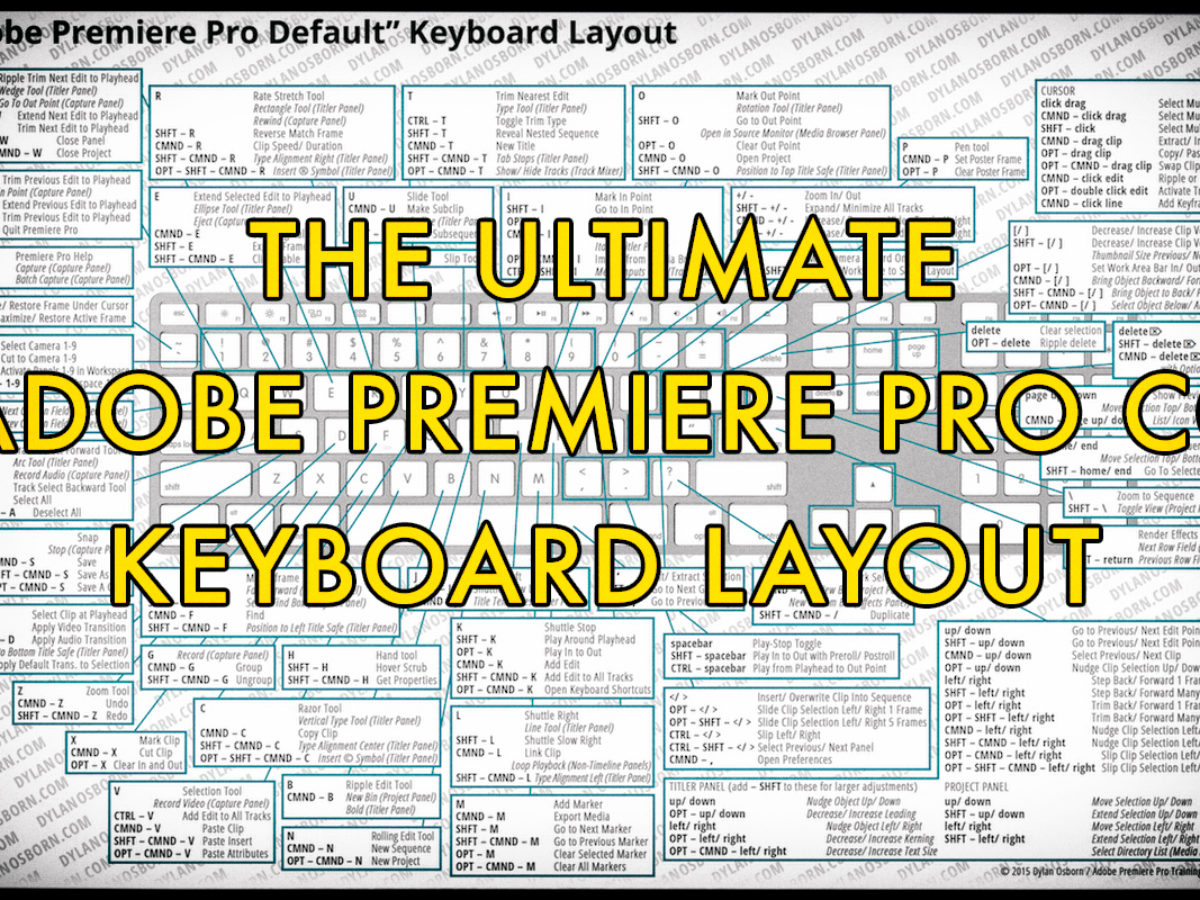
- ADOBE PREMIERE KEYBOARD SHORTCUTS RIPPLE DELETE HOW TO
- ADOBE PREMIERE KEYBOARD SHORTCUTS RIPPLE DELETE MAC
- ADOBE PREMIERE KEYBOARD SHORTCUTS RIPPLE DELETE WINDOWS
So, we have the clip selected and you want to be able to do that, you're going to be using the I believe, I'm trying to remember this stuff, watch me mess this up, there we go, that, that's how we select, I believe, and now I'm going to cheat, it's the left and right trim keys with the option, that's where I get messed up it's option on a Mac and control on a PC.
ADOBE PREMIERE KEYBOARD SHORTCUTS RIPPLE DELETE HOW TO
You like that? This is great, but you know what I haven't taught you how to do? Trim with keyboard. So once it's selected, I move forward and then say, oh, I don't want to do a ripple trim, I'm going to hit control T and I can switch the type of trim that I'm already doing, and I find that's a really, pretty cool. Now, once it's selected, I'm using the up and down arrow keys to go between each of them and I don't have to figure out which one I want by moving my playhead. So now, when I'm editing, and I have my cursor there if I hit shift control T it goes and selects the closest endpoint to where the playhead is. I'm going to try shift control T I cheated, I actually knew that was an empty space but I'm going to go ahead and hit okay. If the shortcut already exists it will give me a warning if the shortcut exists for another action. Okay, so this is how to create a shortcut, I know that control T is how I would switch between them, so I'm going to try something that maybe has control T in it because that's easier for me to remember. So, I like that, I'm going to go ahead and we're going to make a shortcut for me to be able to use a capability that's built in the system but doesn't have a shortcut yet. So maybe I just want to select it with a ripple in.

I don't care which one I select it as because I can always switch it with control T I just want to be able to select the nearest one. So you know, I could dig through here, but maybe I just want to go something near, oh, look at that, select nearest edit point. I'm going to type in, I'm going to do some guesses and I will go like, edit, and I'll go down here and see, well through edits, I really want something in my sequence, add edit, it's hard to see. Under keyboard shortcuts, I want to see if there's one to select the edit point nearby. And the capability is there, I'm panning up at pretty high zoom level to my keyboard shortcuts. Now that's great, now I love it and I use it all the time but I really with there was a way for me to actually select that without having to go down and select it. And I can choose the type of trim I want to do. If it's selected, I can also do control T and it will toggle, let me zoom in so you can see it actually toggles between the different types I'm in control of my trimming tool.

So I can quickly change what I want to do and then maybe use a keyboard shortcut to the actual trim. You know between that red bracket or the yellow bracket of the roll, right here. So, for instance, one of the things that I think is really cool in Premier is that if I right click on an edit point, I can actually change the type of trim I'm doing.
ADOBE PREMIERE KEYBOARD SHORTCUTS RIPPLE DELETE WINDOWS
So, you can do it with multiple layers, it's just things to open up your, the ideas of what you're playing with is that there's things you can do with holding down modifiers and selecting it and sometimes just try it, just go through the combinations, command, alt, control, I'm mixing between Windows and PC, shift control and sometimes you may even want to assign a keyboard shortcut or see if you can assign one to do something you do all the time.
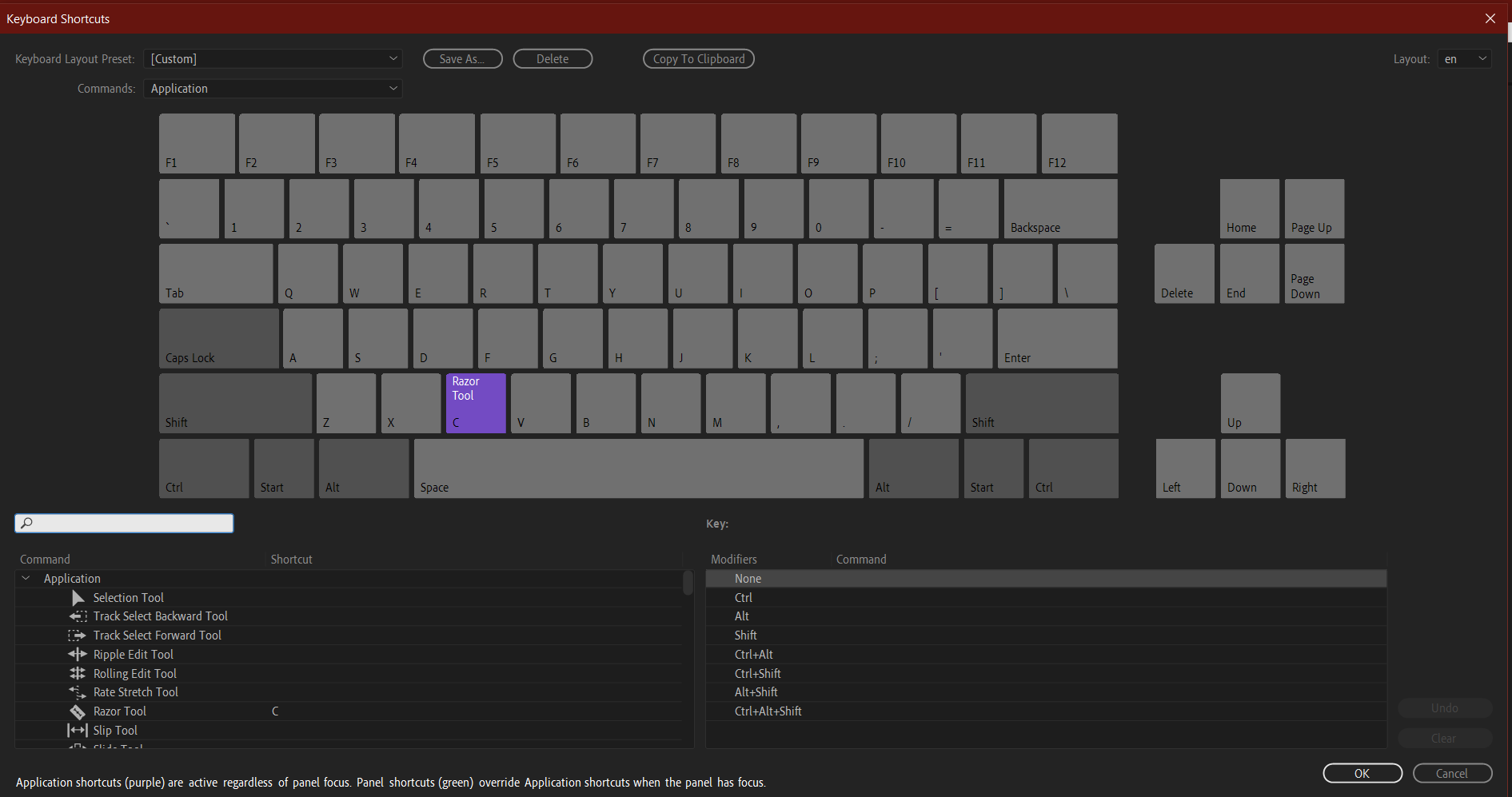
With that done, I now hit the E key and I can actually move these around and it's basing it on this one, I moved it so much it disappeared, there we go. I just, by the way, selected two clips on two layers. Select the edit, have the edit board even s.Įlected hit the E key, it automatically moves it to that location. So this is really useful if you're playing along and you know exactly, the playhead is at the right point where maybe you want to cut out a piece of B roll. So the trick is, select the edit point, position your playhead, hit E, and now you've done what's called an extend edit. It will automatically, I'll do that again if you blinked, it will move the edit point to where the playhead is parked. So as long as you have enough media on the original file and you position your playhead, if you hit the E key, E for extend the duration. It's like I'm listening to it, I want to extend the duration of this clip. We've learned about the ripple and roll and all the trim edits, but sometimes you might have an edit point selected and you know you have enough media on the clip you say, you know something, I want that to end right there. Let's take a look at some other things that I find are very useful when I'm editing.


 0 kommentar(er)
0 kommentar(er)
